문서 작업 중 PDF 파일을 JPG 이미지 파일로 변환해야 할 일이 종종 생깁니다. 예를 들어 보고서나 이력서에 들어갈 이미지가 필요하거나, 발표자료에 PDF 일부를 이미지로 삽입하려는 경우가 그렇죠. 이럴 때 유용한 기술이 바로 PDF JPG로 변환하는 방법입니다.
이 글에서는 초보자도 쉽게 따라할 수 있도록 무료 온라인 도구, 소프트웨어, 모바일 앱을 활용해 PDF 파일을 JPG로 바꾸는 방법을 정리해 드립니다.
PDF JPG로 변환 요약
- PDF JPG로 변환은 문서 내용을 이미지 파일로 추출하는 기능으로, 다양한 상황에서 활용됨
- 온라인 도구, 데스크톱 소프트웨어, 모바일 앱 등 다양한 방식으로 변환 가능
- PDF 전체 또는 일부 페이지만 이미지로 저장하는 옵션도 존재하며, 해상도 설정 가능



PDF JPG로 변환이 필요한 상황과 장점
문서를 작업하다 보면 PDF 파일의 일부 내용을 이미지(JPG)로 변환해야 할 때가 있습니다. 특히 아래와 같은 상황에서 유용하게 활용됩니다:
- 보고서나 프레젠테이션에 이미지 삽입: PDF 내용을 이미지로 만들어 파워포인트 슬라이드에 삽입
- SNS 또는 블로그에 문서 내용 공유: 텍스트 복사 방지를 위해 이미지 형태로 콘텐츠 업로드
- 인쇄 용도: 인쇄소에서 PDF 대신 이미지 파일을 요구할 경우
- 웹페이지에 삽입: 웹사이트는 PDF보다 JPG 파일을 더 쉽게 처리 가능
- 비문서 활용: PDF 내용을 그래픽 디자인 작업에 사용할 때
이처럼 PDF 이미지 변환은 단순히 형식을 바꾸는 것 이상의 다양한 장점과 활용도를 제공합니다.



PDF JPG로 변환 방법 1: 무료 온라인 PDF to JPG 변환 사이트 사용하기
가장 간편한 방법은 별도 프로그램 설치 없이 웹에서 PDF 파일을 업로드하고 JPG 파일로 변환하는 것입니다. 대부분의 온라인 PDF 변환기는 몇 번의 클릭만으로 결과물을 받을 수 있습니다.
1. Smallpdf (https://www.smallpdf.com/kr/pdf-to-jpg)
- 특징: 전체 페이지 변환 또는 개별 이미지 추출 선택 가능
- 장점: 간단한 인터페이스, 빠른 변환 속도
- 단점: 하루 이용 횟수 제한(무료 사용자)
2. ILovePDF (https://www.ilovepdf.com/ko/pdf_to_jpg)
- 특징: PDF 페이지를 개별 JPG로 저장
- 장점: 다국어 지원, 클라우드 저장 지원
- 단점: 무료 버전은 용량 제한 있음
3. PDFCandy (https://pdfcandy.com/kr/pdf-to-jpg.html)
- 특징: PDF 파일을 업로드하면 자동으로 고화질 JPG로 변환
- 장점: 광고 없음, 다양한 PDF 변환 도구 함께 제공
- 단점: 대용량 파일 처리 속도 느릴 수 있음
4. Adobe Acrobat 웹툴 (https://www.adobe.com/acrobat/online/pdf-to-jpg.html)
- 특징: 어도비의 공식 서비스
- 장점: 고해상도 이미지, 신뢰성 높은 결과
- 단점: Adobe 계정 필요, 일부 기능은 유료
사용 방법 공통
- 사이트 접속
- ‘파일 선택’ 클릭 → PDF 업로드
- 변환 방식(페이지 또는 이미지) 선택
- JPG 파일로 자동 변환
- 다운로드 버튼 클릭하여 저장


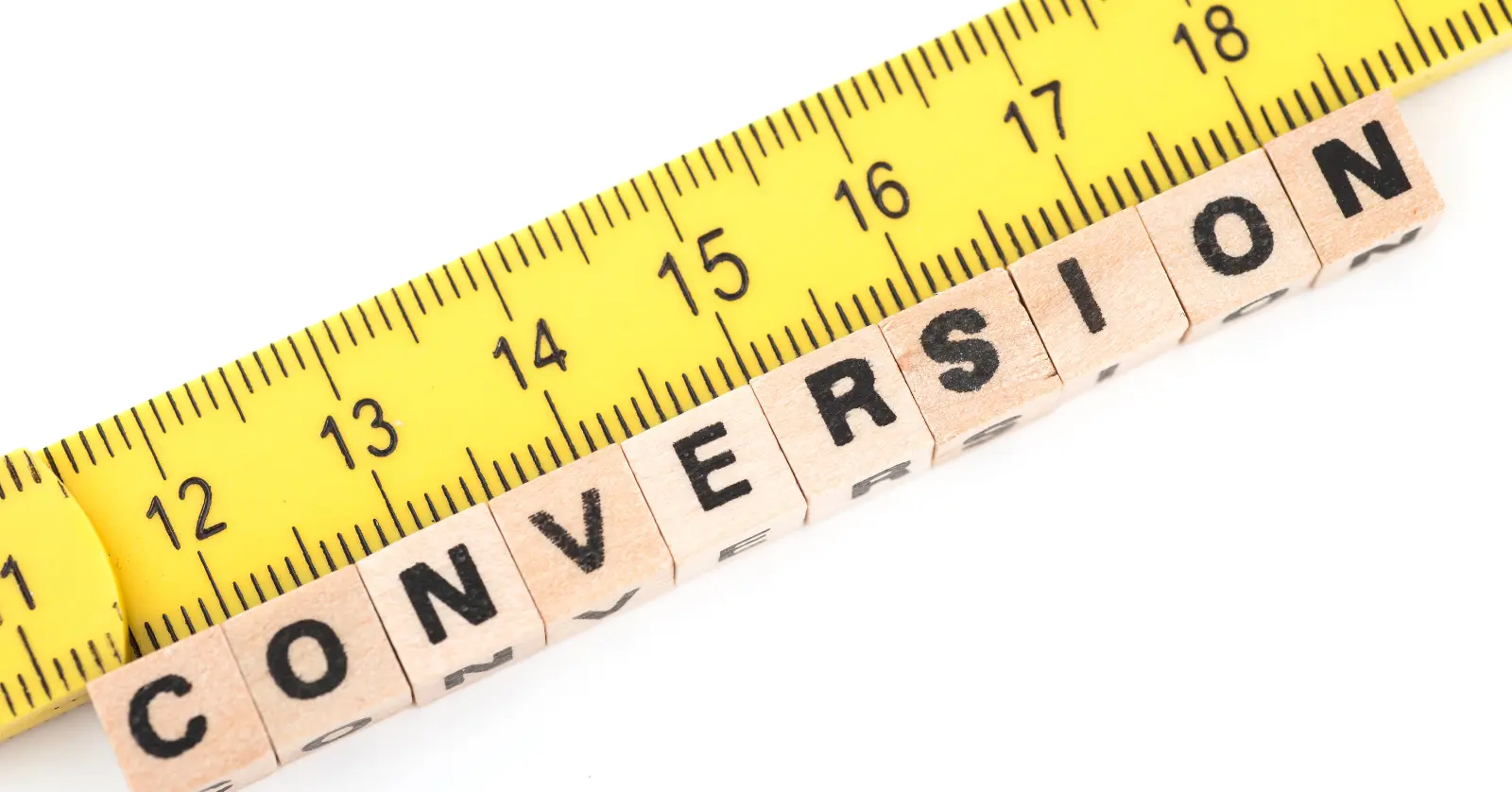
PDF JPG로 변환 방법 2: 데스크톱 프로그램으로 PDF JPG로 변환하기
온라인 도구가 편리하긴 하지만, 보안이 중요한 문서나 대용량 파일의 경우 오프라인 프로그램을 이용하는 것이 더 안전하고 효율적입니다.
1. Adobe Acrobat Pro DC
- 특징: 고급 기능 제공, 페이지별 변환 가능
- 장점: 품질 설정 가능, 일괄 변환 지원
- 단점: 유료 프로그램 (체험판 있음)
사용 방법
- PDF 열기 → [파일] → [다른 이름으로 저장] → [이미지] → [JPEG]
- 해상도, 품질 설정 가능
2. PDF-XChange Editor
- 특징: 가벼운 PDF 편집기
- 장점: 고속 변환, 텍스트와 이미지 선택 저장 가능
- 단점: 초보자에게는 UI가 다소 복잡할 수 있음
3. Foxit PDF Editor
- 특징: 비즈니스용으로 인기 있는 PDF 편집기
- 장점: 다양한 이미지 포맷 변환 가능 (JPG, PNG 등)
- 단점: 일부 기능은 유료
이러한 프로그램은 한 번 설치하면 인터넷 없이도 빠르게 PDF를 이미지로 변환할 수 있어 업무용으로 추천됩니다.



PDF JPG로 변환 방법 3: 윈도우 & 맥 기본 기능으로 PDF 이미지 저장하기
프로그램이나 사이트 없이도 기본 OS 기능을 활용하여 PDF를 JPG로 변환할 수 있습니다.
Windows: 화면 캡처 활용
- PDF 뷰어에서 필요한 페이지를 전체 화면으로 연 다음 [Print Screen] → 이미지 편집기(예: Paint)에서 붙여넣기
- [다른 이름으로 저장] → JPG 선택
Mac: 미리보기(Preview) 앱 활용
- PDF 열기 → [파일] → [내보내기]
- 포맷: JPG 선택
- 해상도 지정 후 저장
이 방법은 파일 전체를 변환하진 않지만, 특정 페이지만 빠르게 이미지로 저장할 때 유용합니다.
PDF JPG로 변환 방법 4: 모바일 앱으로 PDF to JPG 변환하기
스마트폰으로도 PDF를 JPG로 쉽게 변환할 수 있는 앱이 많습니다. 특히 외출 중이거나 컴퓨터가 없을 때 유용합니다.
Android 추천 앱
- PDF to Image Converter: PDF 전체 또는 일부 페이지를 JPG로 변환
- Xodo PDF Reader: 읽기 + 변환 기능 지원
iOS 추천 앱
- PDF to JPG Converter: 간단한 UI, 고해상도 지원
- Adobe Acrobat Reader: 모바일에서도 JPG 저장 가능
대부분 앱은 무료지만, 광고가 포함되어 있으며 고해상도 저장이나 일괄 변환은 유료 업그레이드가 필요할 수 있습니다.



PDF JPG로 변환 방법 5: PDF를 JPG로 저장하면서 품질을 높이는 팁
단순히 변환만 하는 것이 아니라, 변환된 JPG의 품질을 높이거나 용량을 최적화하는 것이 중요합니다. 아래 팁을 참고하세요.
1. 해상도 조정
- Adobe Acrobat 또는 전문 툴에서는 해상도(DPI)를 300 이상으로 설정하면 인쇄용으로도 손색없습니다.
2. 압축률 선택
- JPG 파일은 압축률이 높을수록 용량이 줄어들지만 화질이 저하됩니다. 적정 수준(80~90%) 유지 권장
3. 파일 크기 조절
- 웹 업로드 용도라면 JPG를 다시 압축해 용량을 줄이되, 선명도는 유지해야 함
4. PDF 편집 후 변환
- PDF에서 불필요한 요소 제거 후 JPG로 변환하면 더 깔끔한 결과 가능
PDF JPG로 변환 실제 사례로 알아보는 활용 예시
사례 1: 발표자료 제작
직장인 A씨는 회사 회의 발표자료를 만들기 위해 보고서 일부를 이미지로 삽입해야 했습니다. Smallpdf를 활용해 PDF를 JPG로 변환 후, 슬라이드에 깔끔하게 삽입했습니다.
사례 2: SNS 콘텐츠 제작
블로그를 운영하는 B씨는 자료를 복사 방지 형태로 공유하고자 PDF 내용을 JPG로 바꿔 업로드했습니다. iLovePDF를 통해 손쉽게 변환하고, 이미지로 편집 후 게시했습니다.
사례 3: 교육자료 재가공
강사 C씨는 학생들에게 배포할 교안을 PDF에서 JPG로 바꾼 후, 그 위에 필기를 추가해 인쇄물로 배포했습니다. Mac의 미리보기 기능을 활용하여 빠르게 작업을 마쳤습니다.
결론: PDF JPG로 변환, 상황에 맞는 도구 선택이 중요
PDF JPG로 변환은 단순한 형식 변환이지만, 그 활용도는 매우 다양합니다. 특히 문서의 가독성을 높이거나 시각화가 필요한 작업에서 이미지 포맷은 더 유리할 수 있습니다.
- 빠르게 변환하고 싶다면: 온라인 도구
- 보안이 중요하고 자주 변환한다면: 전문 프로그램
- 외출 중 작업이라면: 모바일 앱
- 일부 페이지만 필요하다면: 기본 OS 기능
각 상황에 맞는 도구를 선택하면 작업의 효율성과 결과물의 품질이 모두 높아집니다.
Q&A
질문 1. 온라인에서 PDF를 JPG로 변환하면 품질이 떨어지나요?
답변 1. 대부분의 온라인 도구는 고해상도 옵션을 제공하므로 품질 저하는 거의 없습니다. 단, 변환 전 해상도 설정을 확인하는 것이 좋습니다.
질문 2. PDF에서 특정 페이지만 JPG로 저장할 수 있나요?
답변 2. 네, Smallpdf, ILovePDF, Adobe Acrobat 등에서는 특정 페이지만 선택하여 변환할 수 있습니다.
질문 3. 이미지로 변환된 PDF는 편집이 가능한가요?
답변 3. JPG는 비편집 이미지 포맷이기 때문에 텍스트 수정은 불가능합니다. 필요 시 OCR 소프트웨어를 사용해 문자를 추출해야 합니다.
질문 4. PDF를 JPG로 변환한 후 인쇄해도 되나요?
답변 4. 해상도가 충분하다면 인쇄 품질에 문제 없습니다. 300dpi 이상의 이미지로 변환하면 출력에도 적합합니다.
질문 5. 모바일 앱으로도 충분히 변환이 가능한가요?
답변 5. 네, 대부분의 모바일 앱은 고화질 변환을 지원하며, 간단한 작업에는 충분히 사용할 수 있습니다.



